Manage Users and Teams
Learn how to invite users, assign them to teams, and assign projects to specific teams.
User Management
Invite new users to your account
Any account admin may add new users to your account.
- Go to Settings on the main menu, and navigate to the Users tab to open the user management page. Click Invite More Users

- Enter the name & email of the new user.
- You may set a password for them, or leave the password blank to allow them to set it themselves.
- Select the user Role and click Send Invite.
User permissions
| Role | View projects and generate output | Use Bulk Mode | Add and Manage Data Sources | Add Project Templates | Configure Data Mapping | Add or Remove Users & Teams | Manage SSO and License |
| Viewer | X | X | |||||
| Editor | X | X | X | X | X | ||
| Admin | X | X | X | X | X | X | X |
Delete a user
To remove a user, an admin can click the Remove User button next to the user name.
Team Management
Create a team
Any account admin may create user Teams in your account.
Go to Settings on the main menu, and navigate to the Teams tab to open the team management page.Click New Team and enter a name for the team. Click Save Teams.
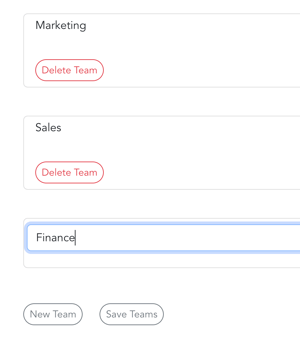
Add users to a team
An account admin can assign users to Teams at the time they invite the user, or at any point afterward. Just be sure to create the team first, then add users to it.
To add a user to a team, click the Assign Team button next to their name on the Users page. Select the team from the dropdown and click OK.
A user can belong to more than one team.Share projects with specific teams
Projects may be limited to specific teams. By default, a new project will belong to the team of the person who created it. If a user is a member of a team, they will only see the projects that belong to that team.
Note: A project that is not assigned to any team will be visible to all users.
Any account admin or editor can edit the Team for a project. To set a project to a specific team, go to Configure on the Project Card.
Click the Teams tab at the top of the page.
A project can belong to more than one team.
Share data sources with specific teams
Data may be limited to specific teams. By default, a new data source will be visible to all teams. If a user is a member of a team, they will only see the data sources that belong to that team.
Any account admin or editor can edit the Team for a data source. To set a data source to a specific team, go to the Teams tab on the Data Source page.

Note: A data source that is not assigned to any team will be visible to all users.
![Slideform_logo_master-1.png]](https://helpcenter.slideform.co/hs-fs/hubfs/Slideform_logo_master-1.png?width=50&height=50&name=Slideform_logo_master-1.png)