How to Connect a Data Source
Connect data, charts, images, KPIs, and dashboards to Slideform to populate your presentations
If your recurring reports and presentations use charts and metrics from specific data sources, you can pull the data directly into your slide deck.
In your Slideform account, go to the left-side menu and choose Data Sources. Click Add Data Source. There you will see a card for each supported data type. Click Add Integration to get started.
Find detailed instructions below to connect any supported data source to your Slideform account.
- Airtable
- AWS Athena
- BigQuery
- Domo
- Excel
- Google Sheets
- Google Drive
- Google Slides
- Hubspot (CRM)
- Hubspot (Dashboard)
- Looker Studio / Google Data Studio
- Looker (Classic)
- Metabase
- Power BI
- Redshift / PSQL
- Salesforce
- Sigma Computing
- Snowflake
- Tableau
- Amazon-specific data sources: IntentWise or Reason Automation
Airtable
To connect your Airtable account to Slideform, you will need to create a personal access token. See the Airtable Personal Access Tokens for more information. 
1. Log into Airtable. Go to the Account menu and choose Builder Hub.
2. Create a new Personal Access Token
In Builder Hub, navigate to Personal access tokens. Click Create new token.
Set the scope to read all records as shown below.
Set the access to all the workspaces that you want to use in Slideform.
Copy the token and keep it handy to paste into Slideform.

3. In Slideform, Go to Data Sources > Add Data Source, and click Add Integration on the Airtable card.
4. Enter a name for this data source and paste in your Personal Access Token. Click Test Connection.
5. Once the connection is established, Choose the Base and Table you want to use in Slideform. Click Save.
6. The new data source will appear on the Data Sources screen. This may take a few minutes.
AWS Athena
To connect to data in AWS, enter your AWS client name, secret key, and other credentials as requested.
BigQuery
Link your Google BigQuery data warehouse directly to Slideform. This enables you to query BigQuery directly to pull data tables and individual data values into slides and reports.
- In Slideform, go to Data Sources > Add Data Source and click Add Integration under Google BigQuery.
- In BigQuery, create a service account for Slideform to access the database.
%20Create%20Service%20Account-png.png?width=688&height=210&name=(1)%20Create%20Service%20Account-png.png)
- Enter a name, ID, and description for the service account.
%20Service%20Account%20Details-png.png?width=688&height=522&name=(2)%20Service%20Account%20Details-png.png)
- Assign Roles for the service account as shown below.
%20Assign%20Roles-png.png?width=688&height=688&name=(3)%20Assign%20Roles-png.png)
- Create a JSON private key for the service account and save the JSON file.
%20Create%20JSON%20key-png.png?width=688&height=318&name=(4)%20Create%20JSON%20key-png.png)
6. In BigQuery, make a note of the project number or project ID. This is found on the Welcome page as shown below.
%20Copy%20Project%20Number-png.png?width=688&height=310&name=(5)%20Copy%20Project%20Number-png.png)
7. In Slideform, enter a name for the BigQuery data source, and enter the project ID.
Then, upload the service account JSON or paste it into the box.
8. Click Test Connection. If everything checks out, click Save.
9. The new data source will appear on the Slideform Data Sources screen. This may take a few minutes.
Domo dashboards
Link your Domo cards & dashboards to Slideform for use in presentations and reports.
Slideform uses an API-based integration. API credentials are associated with specific Domo users. You or your Domo admin will need to generate an Access Token and enter it into Slideform. Access can be revoked at any time from your Domo admin settings. 
- In Slideform, go to Data Sources > Add Data Source and click Add Integration under Domo.
- On the next page, you will enter a name for the data source, the Domo instance URL, and the access token.
- To generate an access token, log into your Domo account. You will need Admin privileges. On the top menu, go to More. Navigate to Admin > Authentication > Access Tokens.
- From there, click on Generate access token in the upper right corner of the screen. You will need to give the token a descriptive name, select the user, and set the expiration date. We recommend setting the expiration date to 1 year to avoid unnecessary re-authorization. Copy the access token.
-
- Paste the access token into Slideform. Click Test Connection.
- If the connection is valid, you will see a message and you will be prompted to select the page (dashboard) you want to connect. If you need to set up multiple pages, we recommend creating a new data source for each page.
- After you select the page, click Save in Slideform.
- The new data source will appear on the Slideform Data Sources screen. This may take a few minutes.
Upload an Excel file
You can upload an Excel file to Slideform to fill in data and charts in your presentations. Upload the file by dragging it to the gray box, or navigate to the file.
The new data source will be indexed and will appear in a box on the Data Sources screen. If you make changes to the Excel file, you will need to upload a new version to Slideform.
Connect a Google Sheet
Connect your Google Drive to easily pull in Sheets and Slides for use in Slideform. Here's how: Authenticate with Google
1. After authenticating your Google account, go to Data Sources, click Add Data Source, and choose Add Integration on the Google Sheets card.
2. On the next screen, click Select from Google Drive to connect your sheet.
3. Click Test Connection
4. After the Connection is established, you may select the individual worksheets to connect to Slideform. This can be helpful if your Sheet contains many worksheets.
5. Options:
Ignore hidden sheets - default. Select "Process hidden sheets" to expose any hidden sheets in Slideform.
Enter the header row - default is the first row. Enter the row number if your headers are not in row 1.
Only Perform Partial Index in the Future - default. This means that Slideform will capture the header row, charts, and named Tables each time the data are refreshed. Select "Always Perform Full Index" if you would like to refresh ALL data values each time the data are refreshed. This is useful only if you perform lookups with "Predefined Metrics" in your Google Sheet.
6. Click Save. The new data source will be indexed and will appear on the Data Sources screen. This may take a few minutes.
If you are not able to authenticate your Google account, you may follow this manual process:
1. Share the Google Sheet with share@slideform.co so that Slideform can read the file.
Google Drive
Connect your Google Drive to easily pull in Sheets and Slides for use in Slideform. Here's how: Authenticate with Google
This integration is useful for connecting multiple Google Sheets, or master slide decks, to be used as data sources in Slideform.
1. Share the Google Drive folder with share@slideform.co
2. In Slideform, Go to Data Sources > Add Data Source > Google Drive > Add Integration and enter the URL of the Google Drive folder into the URL box and click Save.
The new data source will be indexed and will appear on the Data Sources screen. This may take a few minutes.
See a walkthrough of this integration here:
Google Slides
Connect your Google Drive to easily pull in Sheets and Slides for use in Slideform. Here's how: Authenticate with Google
After authenticating your Google account, go to Data Sources, click Add Data Source, and choose Add Integration on the Google Slides card. On the next screen you will be able to select the file from Google Drive with the built in Google file picker.
If you are not able to authenticate your Google account, you may follow this manual process:
1. Share the Google Slide deck with share@slideform.co
2.Enter the URL of the Google Slide deck into the URL box and click Save.
The new data source will be indexed and will appear on the Data Sources screen. This may take a few minutes.
HubSpot (CRM)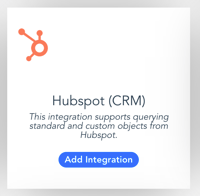
This integration supports querying standard and custom objects from HubSpot. To connect your HubSpot CRM data to Slideform, first you must authenticate with HubSpot and allow Slideform to access your data.
1. Log into HubSpot
2. In Slideform, go to Data Sources and Add Data Source. Click Add Integration on the HubSpot CRM card. On the next page, click Authenticate. A new window will open.
3. Choose the HubSpot account you want to connect.
4. On the next screen, click Connect app. You are now linked. Please close that window and return to the Slideform interface.
5. In Slideform, enter a name for the Hubspot CRM data source.
6. The new data source will appear on the Data Sources screen. This may take a few minutes.
HubSpot (Dashboards)
This integration supports embedding charts and visuals from your Hubspot Dashboards. This integration uses report emails from HubSpot to access the dashboard charts and tables. You or your email admin will need to set up auto-forwarding of these messages from HubSpot to Slideform.
- Set up dashboard emails. Log into Hubspot and navigate to your dashboard. In the upper right corner, choose Share and select "Email this dashboard".
- Set up the recurring emails as shown.

Select yourself as the internal recipient.
Enter an informative email subject. This will be used to identify the dashboard in Slideform.
You can select any schedule for the emails; this will be the refresh rate for the data in Slideform.
Select ZIP of PNGs for the attachment.
You may send with or without dashboard filters depending on your needs.
Click Schedule e-mail.
- Set up the recurring emails as shown.
- Set up email forwarding from your email account to Slideform.
- In Gmail, go to Settings > Forwarding, > Add a forwarding address to share@slideform.co. Slideform staff will need to approve your request, so please give us a head's up before setting this up.
- Set up a filter to forward the HubSpot dashboard emails to share@slideform.co. This can be achieved by a filter on emails from noreply@notifications.hubspot.com and click Has attachment.

- If you do not use Gmail, please set up forwarding and contact Slideform to make sure that we are receiving the dashboard messages.
- Add the data source in Slideform.
- Log into Slideform. Go to Data Sources, Choose Add Data Source, and click Add Integration on the HubSpot (Dashboards) card.

- On the next page, click the Authenticate button. A new window will open.
- Choose the Hubspot account you want to connect.
- Click Connect app. You are now linked. Please close that window and return to the Slideform interface.
- Back in Slideform, enter a name for the data source, and enter the email address of the "Internal Recipient" that the HubSpot dashboard emails are sent to. Click Save.
- Log into Slideform. Go to Data Sources, Choose Add Data Source, and click Add Integration on the HubSpot (Dashboards) card.
- The new data source will appear on the Data Sources screen. New data will only be captured once a day when the emailed dashboard is sent by HubSpot.
Looker Studio
Slideform works by reading and saving your entire dashboard with all pages and all elements (charts, KPIs, tables, & filters) for use in your slides.
- Open your Looker Studio dashboard and share it with Slideform. To do this, click Share and add viewer access for share@slideform.co.
- In Looker Studio, Edit mode, look at File > Embed Report. Make sure that the checkbox next to Enable Embedding is clicked On.
-
In Slideform, go to Data Sources and click Add Data Source.

Click Add Integration under Looker Studio.
- On the next page you will be prompted to enter a name for this data source and the dashboard URL.
- Open your Looker Studio dashboard. Copy the URL of the dashboard and paste it into Slideform in the Dashboard URL box.
- Optional features:
- Page Load Time is used to specify a longer time (in seconds) to wait for your dashboard to load. Only enter a time here if your chart elements are not loading properly.
- Chart Labels: By default, Slideform uses chart titles and other labels to name your charts, where possible. To disable this, toggle the Ignore Labels option on.
- Index Shapes: If you have several smaller elements, such as scorecards, that should be grouped together, turn on the Index Shapes feature. You will also need to create a background shape on your dashboard (such as a rectangle) and group it together with all the elements you want to group.
- Auto Crop: Use Auto Crop to decrease the amount of white space around the dashboard elements.
- Click Save. The new data source will appear on the Data Sources screen. This may take a few minutes.
If you make changes to the optional settings, click Save and then Refresh to pull in new data from your dashboard.
Looker Dashboards
Link your Looker charts, Looks, metrics, and other dashboard elements to Slideform for use in presentations and reports.
Slideform uses an API- based integration. This is the most scalable approach for situations with many looks, dashboards, and filters. This method requires access to API keys and permissions are controlled at the user level. API credentials are associated with specific Looker users.
In Slideform, go to Data Sources and click Add Data Source. Select Looker (Classic) and click Add Integration.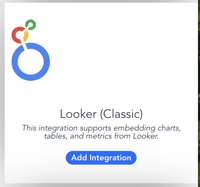
- On the next page, you will enter a name for the data source, the Looker dashboard instance URL, the client ID, and client secret.
- In Looker, navigate to your dashboard and copy the Instance URL into Slideform. The URL should be structured like https://COMPANY.looker.com . Do not include the dashboard number or filter settings in the URL.
- Navigate to your Looker user settings and click on API Keys > Edit Keys. From there, click on New API Key to generate a new client ID and client secret. Enter these into Slideform.

- Create an Embed Secret in Looker. See https://cloud.google.com/looker/docs/embed-enable. And copy it into Slideform where requested.
- Click Test Connection in Slideform. If the connection is successful, you will see a message at the top of the screen.
- Click Save. The new data source will appear on the Slideform Data Sources screen. This may take a few minutes.
Tip: You may use the same API credentials to add more Looker dashboards. Go to Add Data Source, select Looker (Classic) and click Add Integration. Then enter a name for the new dashboard and select it from the dropdown list.
Metabase
Link your Metabase dashboard to Slideform for use in your presentations and reports.
- In Metabase, create a new user account for Slideform to access Metabase. This can be done by adding share@slideform.co as a user and setting a password for them.
- In Metabase, go to Admin Settings and click Embedding on the left-side menu. Click to enable Static Embedding.

- Click Manage to generate a secret key for Slideform to use to access your Metabase. Copy the key value to enter it into Slideform.

- Exit the Admin settings and go to your dashboard. Click the sharing icon in the upper right corner. Then go to Embed.

- In the popup window, choose Static Embedding. Click Publish at the top of the page.
- On the parameters tab, check that all the parameters you want to expose to Slideform are set to Editable.
- In Slideform, go to Data Sources and click Add Data Source. Click Add Integration under Metabase.
- You will see the following screen.

- Enter a name for the data source and the URL of the dashboard.
- Enter the login name and password of the user you created for Slideform.
- Paste in the Secret Key that you created in step 3.
- Click Test Connection. If the connection is successful, you will see a message at the top of the screen.
- Click Save.
Power BI
Link your PowerBI dashboard to Slideform for use in your presentations.
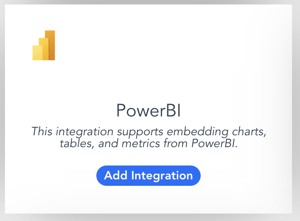
- In Slideform, go to Data Sources and click Add Data Source. Click Add Integration under PowerBI.
- Enter a name for this data source.
- Authenticate with your Microsoft credentials. A new tab will open to enter your credentials. Afterward, please come back to the original Slideform page to finish setting up your datasource.
- Select the workspace (Group) and report that you want to connect.
- If you need to use your personal workspace, you can add share@slideform.co as a guest collaborator on your dashboard and enter the URL to the dashboard (not the share link), and the session email should be set to share@slideform.co.
- Optional features:
- Use the Add Report Page button to integrate only specific pages of the dashboard. Leave this blank if you want all pages. For each page, enter a name and the page URL from the browser navigation bar. If you enter any specific pages, only those pages will be indexed.
- Page Load Time is used to specify a longer time (in seconds) to wait for your dashboard to load. Only enter a time here if your chart elements are not loading properly.
- Auto Crop: Use Auto Crop to decrease the amount of white space around the dashboard elements.
- Click Save. The new data source will appear on the Data Sources screen. This may take a few minutes.
Redshift / PSQL
To connect to data in Redshift, enter your host name, port, and other credentials as requested.
- In Slideform, go to Data Sources and click Add Data Source. Click Add Integration under Redshift.
- Enter the requested information.
- Click Save. The new data source will appear on the Slideform Data Sources screen. This may take a few minutes.
Sigma Computing
To connect your Sigma Computing dashboard, you will need to create an API client in your Sigma organization and connect it to Slideform.
- In Slideform, go to Data Sources and click Add Data Source. Click Add Integration under Sigma Computing.
- Enter a unique name for this data connection.
- In Sigma, navigate to Administration → Developer Access → Create API Client.
- Create API client credentials with both the REST API and Embedding scope.

- In Slideform, select your Sigma Computing region. Check your Sigma instance URL to determine the correct region.
- Enter your Sigma workbook URL and your user email.
- Enter your API credentials (Client ID and Secret) from Sigma into Slideform.
- Click Test Connection. If there are any errors, a message will appear on the screen.
- Click Save. The new data source will appear on the Slideform Data Sources screen. This may take a few minutes.
Salesforce
To connect to data in Salesforce, you will need to authenticate with Salesforce and then select your organization.
- In Slideform, go to Data Sources and click Add Data Source. Click Add Integration under Salesforce.
- Click Authorize. This opens a new window where you can log into Salesforce. Afterward, please close that browser and return to Slideform to finish setting up your data source.
- Enter a unique name for this data, and select the organization from the dropdown.
- Click Save. The new data source will appear on the Slideform Data Sources screen. This may take a few minutes.
Snowflake
To connect to data in Snowflake, you will need to provide several credentials to Slideform. 
- In Slideform, go to Data Sources and click Add Data Source. Click Add Integration under Snowflake.
- Enter the requested information:
- Account Name: Enter a descriptive name for this data source in Slideform.
- Username & Password: Enter a username and password for Snowflake. Rather than providing your own login information, please create a new user for Slideform.
- Account: Enter the account URL for your Snowflake. This should begin with the account locator number and the cloud computing region such as
xy12345.us-east-2
Find the account URL on the Snowflake sign-in page for your account.
- Warehouse: Enter the warehouse. You can find this information with the SHOW WAREHOUSES command or in Snowsight go to Admin » Warehouses » Warehouse.
%20Warehouse.png?width=688&height=194&name=(1)%20Warehouse.png)
- Database & Schema: Enter the name of the database you want to connect to Slideform and the schema. This can be found with the SHOW DATABASES command, or in the database object explorer in Snowsight as pictured below.
%20Database%20%26%20Schema.png?width=688&height=365&name=(2)%20Database%20%26%20Schema.png)
Tableau
Connect your Tableau dashboard to Slideform.
- In Slideform, go to Data Sources and click Add Data Source. Click Add Integration under Tableau.

- Enter a name for this data source. Next you will provide the connection information from Tableau.
- Tableau login: your username or login name
- Tableau instance URL. The instance URL should look like this: https://10ax.online.tableau.com".
- Tableau site name. The site name is usually found after the "#/site" in the URL.
- Tableau requires Connected App credentials (with Direct Trust). To get started, navigate to your Tableau settings and click on Connected Apps. From there, create a new connected app with the Direct Trust option.
%20Connected%20Apps-1.png?width=688&height=169&name=(First)%20Connected%20Apps-1.png)
- Create a new connected App with the following settings:
%20Create%20Direct%20Trust%20App.png?width=688&height=409&name=(Second)%20Create%20Direct%20Trust%20App.png)
- Be sure to"enable" the connected app in Tableau.

- Enter the Client ID, Secret ID, and Secret Value to Slideform where requested.
%20Copy%20Secret%20Information.png?width=688&height=454&name=(Third)%20Copy%20Secret%20Information.png)
- Optional settings:
- Set how much time to wait for page reloads (otherwise automatic). Specify a longer time (in seconds) to wait for your dashboard to load. Only enter a time here if your chart elements are not loading properly.
- Auto Crop. Use Auto Crop to decrease the amount of white space around the dashboard elements.
- Click Test Connection. If there are any errors, a message will appear on the screen.
- The new data source will appear on the Slideform Data Sources screen. This may take a few minutes.
IntentWise or Reason Automation
To connect these data sources to Slideform, please contact support@slideform.co
For additional help, contact support@slideform.co
![Slideform_logo_master-1.png]](https://helpcenter.slideform.co/hs-fs/hubfs/Slideform_logo_master-1.png?width=50&height=50&name=Slideform_logo_master-1.png)