How to create one slide for each row in a spreadsheet
Use Slideform's Bulk Mode to duplicate a single slide multiple times within a slide deck
This tutorial shows how to create a deck with a variable number of slides, one repeated slide for each row in a Google Sheet.
This example scenario is a report on rental property performance. I have one row in the sheet for each property in each year and I will pull in the performance metrics to create a new slide for each of the properties.
1. Set up a slide template for bulk mode
You can use a standard Slideform slide template in Bulk Mode. If you have repeated slides within the presentation, just keep in mind which slides will be copied for each version. See How to create a slide template for more details.
Here is a simple example of my property management report. Slide 3 will be replicated for each property in my portfolio. Slides 1, 2, and 4 will appear only once.

⇒ To get started: create a New Project in Slideform and upload your template. If you are using Google Slides, make sure to Authorize your Google account so you can pull in the template.
Preset values for pragmas: In Configure Data, you may click Preset a Value for pragmas that are not going to be filled in from your sheet. In the example above, these include the logo image, and the local manager name and phone. See How to Configure the Data Mapping for help.
2. Set up a Data Source for Bulk Mode
In Bulk Mode, the data source must be either a Google Sheet or an Excel file.
⇒ To get started: create a spreadsheet with a column for each data field in your slide template and one row for each slide you want to copy. The data sheet can contain additional columns that are not used in the slides. If using Google Sheets, Authorize your Google account to easily connect the data.
Optional: Save your sheet as a data source for future use. See How to Connect a Data Source for information.
Here is sample data for the rental properties. This data sheet includes a header row and rows of data each corresponding to a different property.

Images: You can pull in images from the spreadsheet to your slides. There are several ways to do this.
- Insert images in the sheet: Click on the cell in the spreadsheet and go to the Google Sheets menu. Choose Insert > Image > Insert image in cell, then select your image.
- Enter the Google Drive URL into a cell. Note, images must already be shared with share@slideform.co.
- Enter a public URL to an image (such as on a shopping site) in the cell. Slideform will fetch the image as long as it is publicly accessible.
3. Set the Output Folder
In Bulk Mode, since you may be making multiple presentations at once, you must specify where the new presentations will be sent. You can set either a Google Drive Folder (for Google Slides content) or a One Drive folder (for PPTX format). Go to the project's Configure Data screen and visit the Settings tab. Under Output Preferences, select the Upload folder or enter the URL manually. Then Save the Settings at the bottom of the screen.

4. Generate Slides in Bulk Mode
Once you have prepared a slide template and corresponding data sheet, go to the project and click the Bulk Mode button.

The Bulk Mode page walks you through several steps.

1. Do you want the generated slides to be grouped into a single presentation? In this example, I only want to replicate slide 3 and I want all of the output to be inside the same slide deck. I will click the "single presentation" toggle to ON.
2. Select or enter the data file. Choose the data file from your list of saved data sources or from your Google Drive. You can also upload an Excel file.
The data will be read into Slideform and then additional configuration options will be shown as below.
3. Select the sheet that contains the bulk data: If your spreadsheet has only one sheet, it will be auto-populated, otherwise, select the appropriate sheet.
⇒ Data Filtering: You may want to create slides for only some of the rows in your data sheet. You can include or exclude rows based on a field in your data sheet using the filter option. For example, I chose to create slides for the 2023 data by filtering by the year column in my sheet and selecting those where year equals 2023.
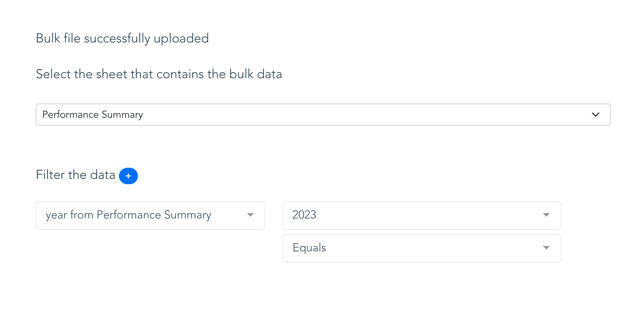
4. Data mapping: Next, match each column in the data sheet to the appropriate placeholder (pragma) in the slide template.
In the mapping section, pictured below, the first column shows each column in the data sheet. For each column, select the pragma from the dropdown in the second column. You may also set the data format in the third column. If a data column is not used in the slide deck, just leave the pragma section blank.

5. (Optional) Specify which slides will repeat. If you have a title slide or other slides in the template that should not repeat, set beginning and ending of the repeating section here. I only wnat slide 3 to be repeated, so I set the start and end slide to 3.
6. (Optional) Specify a header row, start, and end rows. In addition to filtering the data, you can also create presentations for a subset of the data sheet by setting a starting and ending row.
If your header row is not row 1, enter the row number corresponding to the header row. All rows above this number will be ignored.
7. Create Presentations. If the detected pragmas look correct, click Create Presentations to generate your output. The results will be shown on the project page under All Downloads.
![Slideform_logo_master-1.png]](https://helpcenter.slideform.co/hs-fs/hubfs/Slideform_logo_master-1.png?width=50&height=50&name=Slideform_logo_master-1.png)