Quick-start Guide: Data from a CRM
Learn how to generate reports and presentation slides from your CRM records.
Step 1. Connect a Data Source
Slideform integrates with CRM systems so you can pull records into your presentation slides and reports. Select your CRM platform below for specific connection instructions.
- HubSpot
- Salesforce
- Airtable
- Gainsight (coming soon)
Once the data source is connected, visit the Data Sources page to view the captured data. See Manage Data Sources for details.
To create new tables, visuals, or insights with the Slideform AI Assistant, see Getting Started with the Slideform AI Assistant
Step 2. Upload a Template
To create a slide deck template, make a copy of a prior version of your report and identify the fields that change from one version to another, such as charts, data tables, metrics, client names, and images. Replace these elements with placeholders, identified by curly brackets, that will be filled in from one or more data sources.
Frequently-used placeholders:
- Data tables: Create a rectangle shape on the slide to hold the table, then double-click inside the shape and type in a placeholder beginning with "data:" like {{data:name}}.
- Text, numbers, KPIs: Create a text box with a placeholder like {{metric_name}} with the font, size, and color that you want in the output.
- Images: Create a shape on the slide to hold the image, then double-click inside the shape and type in a placeholder beginning with "image:" like {{image:name}}.
Example slide template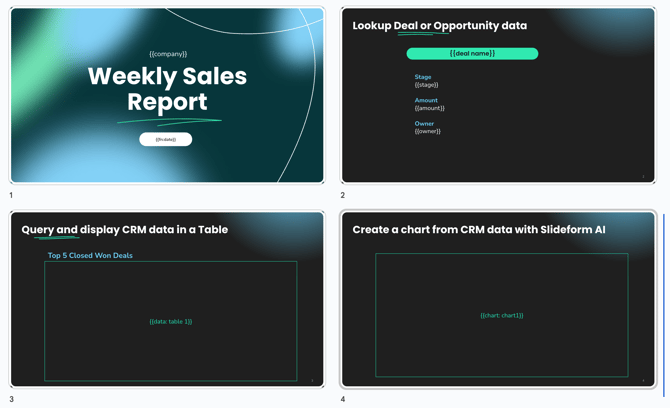
In Slideform, go to New Project, to upload your template. If you use Google Slides, Authenticate with Google to easily pull in your template. See How to Create a Slide Deck Template for more details.
Step 3. Match Data to Template
The last part of setup is to link data from connected data sources to each placeholder in your slide template.
First, go to your project, click Configure Data and visit the Data Sources tab and enable the data sources for the project.
Data Types:
- Numbers or KPIs: Find the placeholder and click Preset a Value. Select the data source.
- HubSpot or Salesforce: Select "Use Predefined Metric". Select the object (in the "worksheet" dropdown) and the property (in the "metric" dropdown).
- Airtable: Select "Use Predefined Metric". Select the Airtable base (in the "worksheet" dropdown) and the column (in the "metric" dropdown).
- Use filters to look up the exact value that you want to include. You can also apply a function such as sum or max to summarize information. In this example video, we pull in the total amount of all deals in the "quote sent" stage from HubSpot.
- Data tables: Slideform can pull tables from HubSpot. To see the Tables available, examine the data available from your HubSpot on the Data Source page.
- To map a table to your template, find the placeholder and click Preset a Value. Select the data source. Select "Use Predefined Tables". Select the object (in the "worksheet" dropdown) and the property (in the "tables" dropdown). Select the Columns that you want to display in the table. You can optionally set a sort, filter, and limit the number of results shown.
- To map a table to your template, find the placeholder and click Preset a Value. Select the data source. Select "Use Predefined Tables". Select the object (in the "worksheet" dropdown) and the property (in the "tables" dropdown). Select the Columns that you want to display in the table. You can optionally set a sort, filter, and limit the number of results shown.
- Images: Slideform can pull in images stored in Airtable.
Find the placeholder and click Preset a Value. Select the data source, base, and data column. Just like with metrics, you can perform a data lookup to pull in an image from a specific row and column of your Base.
Many other types of data can be inserted as well, see How to Configure the Data Mapping for more details.
Step 4. Generate a Presentation
To create output, go to the Projects page and click Generate on the project card.
If any placeholders were not mapped to data, you will have the opportunity to either fill them in or skip them. See How to Generate a Presentation for more details.
You can save the output as either PowerPoint, Google Slides, or pdf. The output will then be available to view or download from the Downloads section of the Projects page.
Advanced Features
Explore all the features and capabilities of Slideform's automation solution.
Advanced Settings, Filters, and Schedules
For additional help, contact support@slideform.co 😊
![Slideform_logo_master-1.png]](https://helpcenter.slideform.co/hs-fs/hubfs/Slideform_logo_master-1.png?width=50&height=50&name=Slideform_logo_master-1.png)